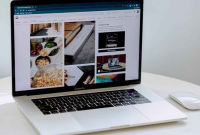Elektronikindo.com – Cara Menghubungkan Laptop ke Printer dengan WiFi. Dalam era digital yang semakin maju, mencetak dokumen dari laptop tidak lagi terikat dengan kabel. Dengan konektivitas WiFi, Anda dapat dengan mudah menghubungkan laptop Anda ke printer tanpa harus repot mengatur kabel yang kusut.
Pada artikel ini Elektronikindo.com akan memandu Anda melalui langkah-langkah praktis untuk menghubungkan laptop ke printer melalui jaringan WiFi, memungkinkan Anda mencetak dokumen dengan nyaman dan efisien. Dari pengaturan awal hingga pencetakan pertama, mari kita eksplorasi solusi nirkabel yang memberikan kenyamanan dalam dunia pencetakan.
Cara Menghubungkan Laptop ke Printer dengan WiFi
Persiapan
Pastikan printer Anda memiliki kemampuan WiFi. Printer nirkabel memiliki antarmuka yang memungkinkan Anda untuk menghubungkannya ke jaringan WiFi. Pastikan printer dan laptop Anda berada dalam jangkauan jaringan yang sama.
Instal Driver Printer
Pastikan Anda telah menginstal driver printer yang sesuai pada laptop Anda. Ini dapat diunduh dari situs web produsen printer atau disertakan dalam paket saat Anda membeli printer.
Aktifkan WiFi pada Printer
Nyalakan printer dan pastikan WiFi pada printer diaktifkan. Anda mungkin perlu mengakses menu pengaturan printer untuk melakukannya.
Hubungkan Printer ke Jaringan WiFi
Pada layar printer atau melalui antarmuka web yang tersedia, cari dan pilih jaringan WiFi yang ingin Anda hubungkan. Ikuti instruksi pada layar untuk memasukkan kata sandi WiFi jika diperlukan.
Identifikasi IP Printer
Setelah printer terhubung ke jaringan WiFi, Anda perlu menemukan alamat IP printer. Ini dapat ditemukan dalam menu pengaturan printer atau melalui laporan status printer.
Tambahkan Printer pada Laptop (Windows)
- Langkah 1: Buka “Control Panel” pada laptop Anda.
- Langkah 2: Pilih “Devices and Printers” (Perangkat dan Printer).
- Langkah 3: Klik “Add a printer” (Tambahkan printer).
- Langkah 4: Pilih “The printer that I want isn’t listed” (Printer yang saya inginkan tidak terdaftar).
- Langkah 5: Pilih opsi “Add a printer using a TCP/IP address or hostname” (Tambahkan printer menggunakan alamat TCP/IP atau nama host).
- Langkah 6: Masukkan alamat IP printer yang Anda temukan sebelumnya dan ikuti petunjuk untuk menyelesaikan proses penambahan.
Tambahkan Printer pada Laptop (Mac)
- Langkah 1: Buka “System Preferences” (Preferensi Sistem) pada laptop Anda.
- Langkah 2: Pilih “Printers & Scanners” (Printer & Pemindai).
- Langkah 3: Klik tombol “+” untuk menambahkan printer.
- Langkah 4: Pilih opsi “IP” dan masukkan alamat IP printer.
- Langkah 5: Pilih jenis driver yang sesuai dan ikuti instruksi untuk menambahkan printer.
Uji Cetak
Setelah printer ditambahkan, coba cetak dokumen uji untuk memastikan bahwa koneksi nirkabel berfungsi dengan baik.
Penutup
Dengan perkembangan teknologi, mencetak dokumen tidak lagi terbatas pada kabel yang mengikat. Dalam artikel ini, kami telah membahas langkah-langkah untuk menghubungkan laptop Anda ke printer melalui jaringan WiFi. Langkah demi langkah ini akan membantu Anda menjembatani kedua perangkat tanpa kabel, memberikan kemudahan dan efisiensi dalam proses pencetakan.
Dengan pemahaman yang baik tentang bagaimana mengatur koneksi nirkabel antara laptop dan printer, Anda akan dapat mencetak dokumen dari berbagai perangkat dengan mudah. Jika Anda ingin menjalankan tugas sehari-hari atau mencetak dokumen penting, konektivitas WiFi akan membantu Anda melakukan hal itu dengan cepat dan efisien.