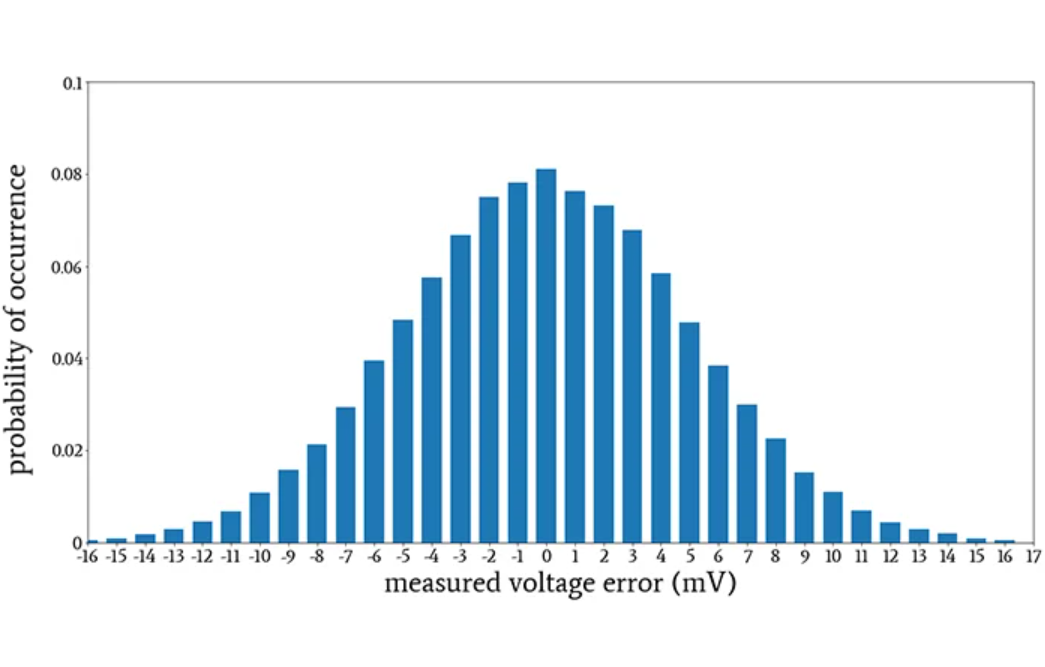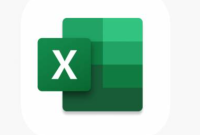Elektronikindo.com – Cara Membuat Histogram di Microsoft Excel Dengan Mudah. Histogram adalah grafik yang digunakan untuk menggambarkan distribusi frekuensi dari suatu data.
Dalam Excel, Anda dapat dengan mudah membuat histogram untuk menganalisis dan memvisualisasikan data Anda. Berikut adalah panduan langkah demi langkah tentang bagaimana membuat histogram di Excel:
Cara Membuat Histogram di Excel
Langkah 1: Menyiapkan Data
1. Buka Microsoft Excel dan buatlah lembar kerja baru.
2. Masukkan data yang ingin Anda analisis. Data ini bisa berupa data tunggal atau rentang data.
Langkah 2: Menyiapkan Rentang Bins
1. Tentukan rentang bins (kelompok) yang akan digunakan untuk mengelompokkan data Anda. Bins adalah rentang nilai yang akan digunakan dalam histogram.
2. Buatlah kolom baru di sebelah data Anda. Nama kolom ini biasanya adalah “Bins” atau “Kelompok”.
3. Masukkan nilai-nilai batas untuk setiap bins. Pastikan bahwa batas ini mencakup seluruh rentang data Anda. Misalnya, jika data Anda adalah nilai-nilai antara 1 dan 100, Anda bisa memilih batas bins seperti 0-10, 11-20, dan seterusnya.
Langkah 3: Menghitung Frekuensi
1. Buatlah kolom baru dengan nama “Frekuensi”.
2. Gunakan fungsi COUNTIF atau COUNTIFS untuk menghitung berapa kali nilai dalam data Anda masuk ke dalam masing-masing bins. Misalnya, jika data Anda berada di kolom A dan bins pertama berada di kolom B, rumusnya bisa menjadi seperti “=COUNTIF(A:A,”>=0″) – COUNTIF(A:A,”>=11″)”.
Langkah 4: Membuat Tabel Frekuensi
1. Buatlah dua kolom baru dengan nama “Batas Bawah” dan “Batas Atas”. Masukkan nilai-nilai batas bawah dan batas atas untuk setiap bins.
2. Di samping kolom “Batas Atas”, masukkan hasil dari perhitungan frekuensi yang Anda hitung sebelumnya.
Langkah 5: Membuat Grafik Histogram
1. Pilih kolom “Batas Bawah”, “Batas Atas”, dan kolom frekuensi yang Anda buat.
2. Buka tab “Insert” di atas menu Excel.
3. Pilih “Bar Chart” (grafik batang) dari opsi grafik yang tersedia.
4. Dalam menu dropdown “Bar Chart”, pilih “Clustered Bar” (grafik batang berkelompok).
Langkah 6: Menyesuaikan Grafik
1. Klik kanan pada sumbu horizontal grafik (sumbu X) dan pilih “Format Axis” untuk menyesuaikan label sumbu.
2. Pada jendela “Format Axis”, pilih “Axis Options” dan aktifkan opsi “Categories in reverse order” jika perlu.
3. Ganti label sumbu X dengan batas bawah bins untuk membuat grafik lebih informatif.
Langkah 7: Finishing Touches
1. Beri judul pada grafik Anda dengan mengklik judul grafik dan mengetikkan judul yang sesuai.
2. Tambahkan label sumbu X dan sumbu Y yang menggambarkan apa yang diukur dalam grafik.
Langkah 8: Analisis dan Interpretasi
Setelah Anda memiliki histogram, Anda dapat menganalisis distribusi data Anda. Puncak-puncak atau punggung grafik menunjukkan di mana data paling sering muncul, sedangkan lembah-lembah mengindikasikan daerah di mana data jarang terjadi. Histogram membantu Anda memahami pola distribusi dan mengambil wawasan dari data Anda.
Penutup
Membuat histogram di Excel adalah langkah penting dalam menganalisis dan memvisualisasikan distribusi data Anda.
Histogram memberikan pandangan yang jelas tentang sebaran nilai-nilai dalam kumpulan data, memungkinkan Anda untuk mengidentifikasi pola, tren, atau anomali yang mungkin ada.
Dengan mengikuti langkah-langkah yang dijelaskan dalam artikel ini, Anda dapat dengan mudah membuat histogram dalam beberapa langkah sederhana.
Ingatlah bahwa proses membuat histogram di Excel melibatkan langkah-langkah seperti menyiapkan data, menentukan rentang bins, menghitung frekuensi, membuat tabel frekuensi, dan akhirnya membuat grafik histogram.
Selain itu, Anda dapat menyesuaikan tampilan grafik dan menginterpretasi hasilnya untuk mendapatkan wawasan yang lebih dalam tentang data Anda.
Dengan mengikuti langkah-langkah di atas, Anda dapat dengan mudah membuat histogram di Excel untuk menganalisis dan memvisualisasikan data Anda secara efektif.